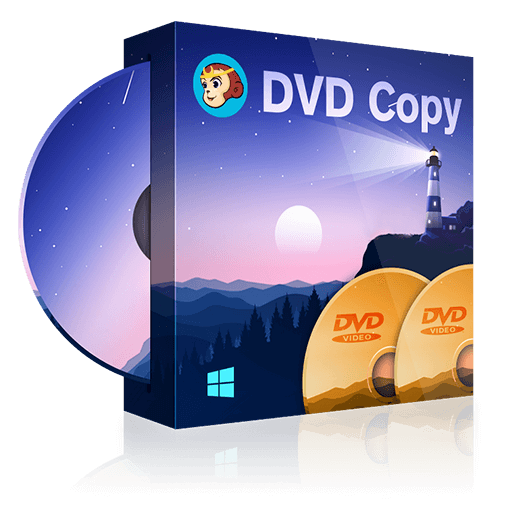2022年最新版コピーガードを解除してDVD/Blu-rayをコピーするソフト 8選
コピーガードの種類
よくみられるDVDにかけられたコピーガードの種類
- CSS(Content Scramble System)
- ARccOS
- RipGuard
- RC(リージョンコード)/RCE
- APS
- Uops
- レイヤーブレイク
- CPRM
- cloud decryption service
- 容量偽装
中には、CSS(Content Scramble System)が最も広く使われるコピーガードの一種、DVDのビデオデータを暗号化またはスクランブルするので、暗号がされたDVDの違法再生と違法コピーを防止するためのデータ暗号化方式です。
CSSに認証されたDVD-ROMまたはDVDプレーヤーのみでこれらの暗号化されたDVDを再生できます。CSS認証なしのDVD-ROMまたはDVDプレーヤーで暗号化されたDVDを再生するには、専用のDVD コピーソフトを使用して、コピーガードDVDをダビングする必要があります。これらのDVDコピーソフトを使ってDVDをコピーする場合はレンタルDVDを返却する時、コピーガードが解除されDVDデータがコピーされたことがばれますか?いいえ、ばれません。詳しくは文末の質問4で説明します。
次はコピーガードをはずして、DVDビデオをISOファイルまたはフォルダの形式でハードドライブに保存する方法をご紹介します。ただし、その前に、コピーとリッピングの意味について少し述べます。
|
「コピー」とは、コピーガードを解除して暗号化されたDVDをブランクDiscにダビングするもしくはDVDデータ化(ISOイメージファイル・フォルダファイルに変換)するためのDVDバックアップ方式です。 「リッピング」とは、コピーガードを解除して暗号化されたDVDをMP4/MKV/MP3…といった動画/音声に変換するためのDVDバックアップ方式です。 |
無料でDVDをコピーできるソフトおすすめ 8選
DVDFab DVD コピー
対応OS: Windows 11/10/8.1/8/7(32/64 bit) macOS 10.10-11.3
対応のdvd コピー ガード:RC、RCA 、CSS、APS、RipGuard、RCE、UOPs、ARcc OS、CPRM
DVDFab DVD コピーは最新のDVD・アダルトDVD・録画DVDすべて対応しており、コピーガードを解除して暗号化されたDVDをDVDフォルダまたはISOファイルとしてPCに保存できる最強のDVDコピーガード解除ソフトです。ダビングもしくはコピーされたDVDデータ( ISOファイルとフォルダ)はCSSに認証されていないDVD ROMやDVDプレーヤーで再生され、もちろんコピーガードなしのDVDコピーもできます。
DVDFab製品を購入する前に、DVDFabの全ての有料機能を無料体験できます。体験期間を過ぎると、無料版になって、購入しなくても一部の機能を引き続き無料で利用できます。つまり、DVDFab12 が期限切れになってもDVDコピーガード解除方法として利用されます。永久無料版は一年前に発売されたDVDのコピーガードを解除できますが、最新のDVDコピーガードに対応しません。
下記のボタンをクリックして、DVDFabの最新版をダウンロードして、パソコンにインストールします。
DVDFab DVDコピーは数クリックだけでDVDを保存することができます。以下はDVDFab DVD コピーソフトウェアを使用して、DVDをコピーする方法です。
ステップ 1.上記のボタンをクリックしてPCにDVDFabをダウンロードしてインストールしたら、デスクトップに表示されたDVDFab アイコンをダブルクリックして起動してください。そして、メイン画面から「コピー」オプションを選択してください。
DVDFab ロゴの下にあるコピーモードの切り替えアイコンをクリックして、コピーモードを選択します。DVDFab DVDコピーは、フルディスク、メインムービー、分割、結合、カスタマイズ、クローン/ライティングという6つのコピーモードが用意されています。必要に合わせて選択しましょう。ここでメインムービーモードを使用します。

ステップ 2.DVDドライブにプロテクトされたDVDディスクをドライブに挿入してください。DVDFabがDVDデータを自動的に読み取ります。メイン画面で出力ビデオのオーディオ、字幕、出力、チャプターなどを選択できます。「詳細設定」ボタンをクリックして、ボリュームラベルと出力を設定することができます。
ステップ 3: 準備ができたら、メイン画面の下側へ出力先を指定します。▼のドロップダウンリストから使用しているドライブを選択すれば、DVDビデオを空のDVDメディアに焼き込まれます。また、DVDをバックアップして、パソコンのハードディスクに保存したい場合は、「ISOイメージファイルとして保存する。」![]() と「ムービーフォルダとして保存する。」
と「ムービーフォルダとして保存する。」![]() をクリックして、出力ディレクトリを選択してください。 最後に、「開始」ボタンをクリックして、処理が完了するまで待ちます。
をクリックして、出力ディレクトリを選択してください。 最後に、「開始」ボタンをクリックして、処理が完了するまで待ちます。
ご注意: DVDを1:1のロスレス率でコピーする場合は、「コピーモード切り替え」ボタンをクリックして、「クローン/ライティング」モードを選択して、DVDをISOファイルとして保存してください。
DVDFab DVD リッピング
対応OS: Windows 10/8.1/8/7(32/64 bit) macOS 10.10-10.15
対応のdvd コピー ガード:RC、RCA 、CSS、APS、RipGuard、RCE、UOPs、ARcc OS
DVDFab DVD リッピングとは、コピーガードを解除してDVDムービーをMP4、MKV、AVI、 WMVなど別のデジタルビデオフォーマットに変換するDVD MP4変換ソフト、対応動画/音声形式は600種以上、ほぼすべての形式を網羅しています。変換されたビデオは通常のメディアプレーヤーに再生され、またスマホに保存できるためDVDムービーをスマホに取り込む場合にも特に適用します。DVDFabを使用して、市販のDVD コピーガード、VHS DVDコピーガードをはずして、ダビングするだけでなく、DVDリッピングもできます。
以下はDVDFab DVD リッピングを使用して、DVDプロテクトをはずして、MP4フォーマットに変換するチュートリアルです。無料版がありますが、DVDFab12 期限切れになった後、有料版にアップグレードせずに無料版を利用すると、1年内で発売される最新DVDコピーガードを解除できなくなります。
下記のボタンを押して、DVDFabを無料ダウンロードしてインストールするだけで、DVDコピーガードを解除できるようになります。(前のステップですでにダウンロードした場合は今回スキップしてもOK)
以下はDVDFab DVD リッピングを使用して、プロテクトされたDVDをMP4フォーマットに変換するチュートリアルです。
- DVDFabを起動して、「リッピング」タグをクリックします。
- ドライブにDVDディスクを挿入します。DVDFabがディスクのコンテンツを自動的に読み取ります。
- 読み取りが完了すると、プログラムウィンドウに次の情報が表示されます。
- 「他のタイトルを選択」の右におけるプロファイルをクリックして、他のプロファイルを選択...>フォーマット>ビデオ> MP4を選択します。
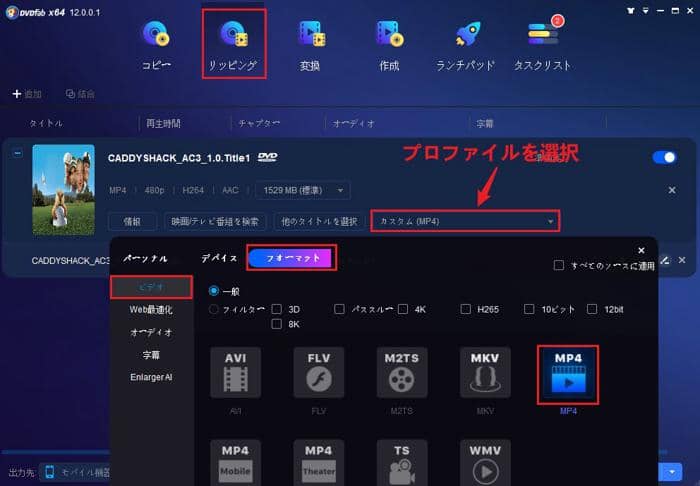
- 「他のタイトルを選択」ボタンをクリックして、暗号化されたDVDのすべてのタイトルを選択します。
- これをしないと、デフォルトでは1つのビデオだけが選択されます。DVDに多数のビデオファイルが含まれている場合は、すべてのタイトルを選択する必要があります。
- ほとんどのDVDが複数のオーディオ言語をサポートするため、オーディオ選択ボタンをクリックすると、複数のオーディオ言語を選択できます。
- DVDには複数の字幕がある場合もあります。「字幕」オプションで複数の字幕を選択できます。必要がない場合は、一部の字幕を選択解除することもできます。
- DVDタイトルの右側に「詳細設定」と「動画編集」ボタンが表示されます。
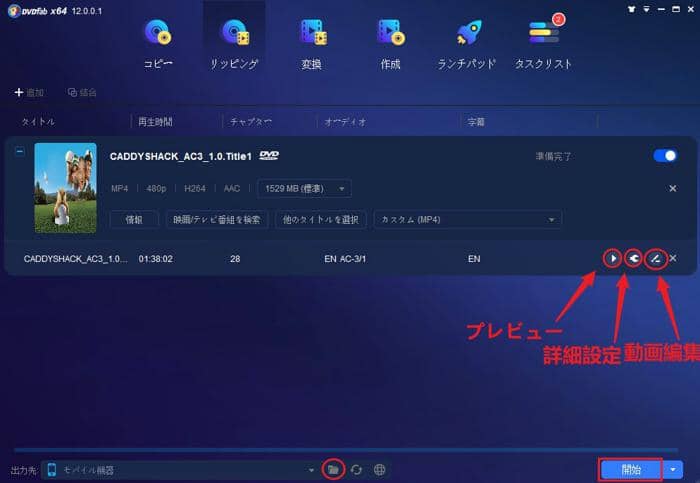
詳細設定ボタンをクリックすると、それぞれのタイトルのビデオ、オーディオ及び字幕の設定を変更できます。 例えば、「解像度」、「ビデオ品質」、「オーディのコーデック」と「字幕モード」など。
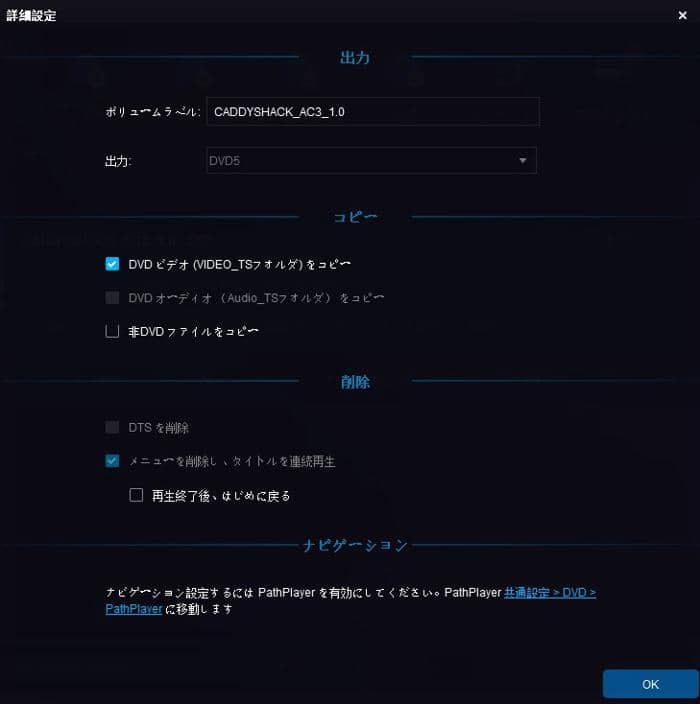
- 動画編集ボタンをクリックすると、DVDビデオファイルを編集したり、トリミング、クロップ、回転、透かし、字幕などのビデオ編集ツールを使用できます。
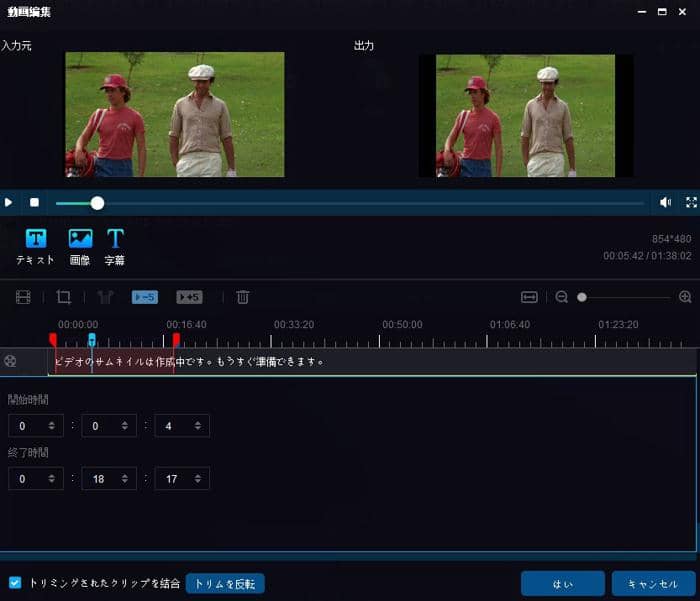
- メイン画面の一番下へ移動して、「フォルダ」ボタンをクリックして、出力ディレクトリを選択します。保存先を設定しないと、リッピングされたビデオファイルはデフォルトでWindows PC上のドキュメント>DVDFab12フォルダに保存されます。
- 全ての設定が完了したら、「開始」ボタンをクリックして、DVD変換プロセスを開始します。
ご注意: DVDFab DVD コピーとDVDFab DVD リッピングは処理プロセスの中にCSSやリージョンコードなどのDVD コピーガードを自動的に解除します。コピーやリッピングしたファイルは個人的な目的や家庭内で利用してください。
なお、DVDFabオールインワンには26種の製品が含まれ、AI搭載でDVD / Blu-ray / 4K UHD / ビデオコピー・編集・変換・作成などすべてのDisc問題を解決してくれる最高のソフト、単品より、この製品が大変おすすめ、セールキャンペーンが多くてAmazon券ギフトなどの景品ももらえる可能性があります。
DVDFabの強みはコピーガード解除能力と処理速度ですから、古いDVDやBlu-rayをいっぱい持つ場合は無料版のDVDFabが十分です。
ただし、無料版のDVDFabは最新のDVDコピーガードを解除されないため、アダルトDVDでも最新のDVDでも制限なく高速にコピーするなら、有料版にアップグレードしたほうが良いでしょう。
朗報!!【期限限定5割引】原価10029円のDVDFab DVD コピーは今50%OFFでただ5014円で無期限版を手に入れます!!
次のボタンをクリックして5割引でDVDFab DVD コピーを購入しましょう。
※ご購入の時、3PC-ライセンスと拡張ダウンロードサービスが自動的にショッピングカートに入れたため、不要な場合はそれを外してください。
DVDFab Passkey for DVD
DVDFab Passkey for DVDは録画したDVDディスクも含めて、CPRM、RC、RCE、APS、UOPs、ARccOS、RipGuardなどのよく知られるDVDコピーガードを解除でき、最新のDVDコピーガードまでもサポートできる強力なコピーガードキャンセラーです。DVDをISOファイルに変換する時、出力するISOファイルにコピーガードがかけるかかけないかを選択できます。Passkey for DVDは、「ハードディスクにリッピング」と「イメージファイルにリッピング」の2つの出力フォーマットを提供しています。すなわち、DVDをHDDに保存されるフォルダまたはisoイメージファイルにリッピングすることです。
対応OS:Windows 11/10/8.1/8/7(32/64 bit)
対応のdvd コピー ガード:RC (リージョンコード)、RCA 、CSS、APS、RipGuard、RCE、UOPs、ARccOS Rip Guard、CPRM
利点:
DVDをフォルダーまたはISOファイルにリッピングします。
サードパーティのソフトウェアと連携してディスクビデオをコピー、リッピング、変換します。
最新の暗号化技術とコピーガード機能を満たすために更新を続けます。
30日間の無料試用
ISOイメージファイルを抽出する時保護付くか付かないかを選択できます。
欠点:
DRMとCinaviaを処理できません。無料ではありません。MACに対応しません。
新しいDVDコピーガードに対応するために常に更新されているDVDFab Passkey for DVDは、あらゆる面でほかの市販ソフトウェアよりも強力であることが無数の時間をかけてテストされています。このDVDコピーガード除去ソフトウェアは、Windowsベースのドライバーであり、オンザフライで動作し、最新のDVD保護に追いつくために更新を停止することはなく、ユーザーに最新の復号化技術、変更、機能、または最新の修正を提供します。手元にあるDVDは復号化できませんか?次の方法を試してみましょう。
まず下記のボタンを押して、Passkey を無料ダウンロードして、コピーガードを解除してみましょう。
DVDFab Passkey for DVDを利用して高度なDVDコピーガードを除去します。
STEP 1 DVDFab Passkey for DVDをインストールしてください。
いくつかのコピーガードを解読するためにサードパーティのツールを必要とするハンドブレーキDVDコピーガードとは異なり、このDVDコピーガード除去ソフトウェアでは、ほとんどすべての既知のDVDコピーガードを解読できます。それをインストールし、「DVDFab Passkeyを起動する」をクリックします。
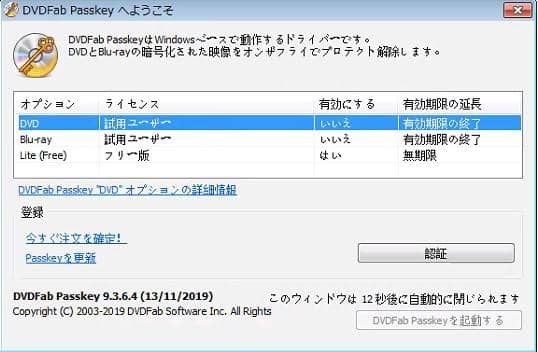
STEP 2 DVDまたはBlu-rayソースをドライブに挿入します。
DVD / Blu-rayをドライブに挿入します。DVDFab Passkeyは、分析後に自動的にプロテクションを除去します。除去されたプロテクションに関連する一般情報を表示します。
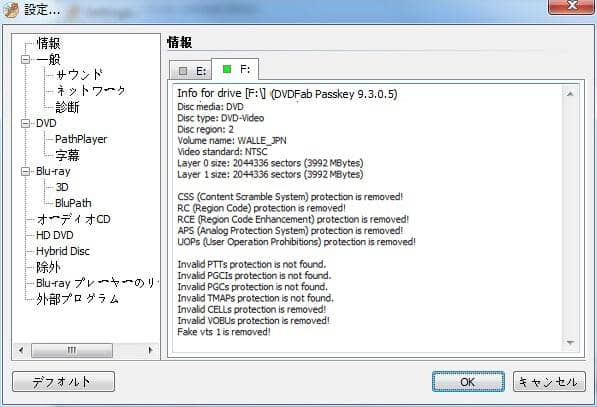
STEP 3 DVDをISOファイルまたはフォルダにリッピングします。
「設定」画面を閉じて、タスクバーの右下におけるDVDFab Passkeyのアイコンを右クリックして、表示されるメニューから「ハードディスクにリッピング(H)」または「イメージファイルにリッピング(I)」を選択します。
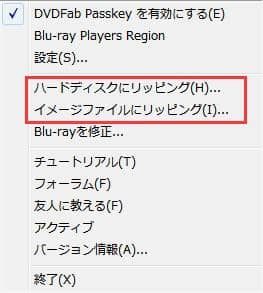
「ソース」にDVDソースのタイトルが表示されます。「ターゲット」の右側にある...をクリックして、出力ファイルの保存先を選択してから、「リッピング」ボタンをクリックします。

DVDFab Passkey for DVDでDVDをコピーして、直接空のディスクに焼くことができません。DVDを作成したいと思う場合は、Imgburnまたは上記のDVDFab DVD コピーをを使用して、DVDFab Passkey for DVDで作成したISOを空のディスクに書き込んでください。
DVDFab Passkey for DVD単品より、セット製品「Passkey for DVD + ブルーレイ(無期限版)」 を購入したほうがよっぽど経済的!!!今セール中、6割引で入手可能、詳しくはこちらへ。
DVDFab HD Decrypter
DVDFabソフトウェアは三十日間の無料体験版を提供しています。体験版で最大3枚のディスクをコピーできます。体験期限が切れましたが、有料版を購入したくない方はDVD コピーガード 解除 フリーソフト-DVDFab HD Decrypterを使用できます。DVDFab HD DecrypterはDVDコピーガードキャンセラーとして、DVDやBlu-rayのフルディスクとメインムービーコピー機能を提供しています。ただし、DVDFab HD Decrypterは有料版と比べて、いくつかの制限があります。DVDFab HD Decrypterで一部のDVD プロテクトしか解除できません。最新DVDコピーガードを解除する場合は、有料版にアップグレードする必要があります。
下記のボタンを押して、DVDFabを無料ダウンロードしてDVDFab HD Decrypterを利用してください。(前のステップで既にダウンロードした場合はこれをスキップしてもOK)
価格:永久無料
対応OS:Windows 11/10/8.1/8/7(32/64 bit) macOS 10.10-11.3
対応のDVD コピー ガード:RC、CSS、APS、RipGuard、RCE、UOPs、ARcc OS
入力フォーマット:市販DVDディスク/DVD/ ISO(アダルトと録画したDVDに対応しない)
出力フォーマット:DVDフォルダ、ISOファイル
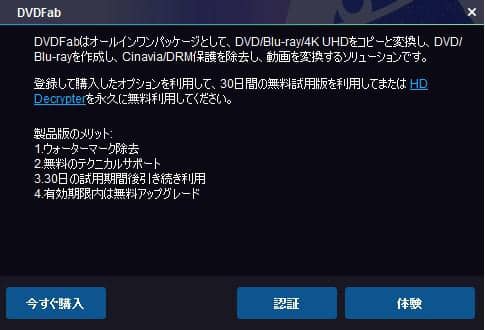
Passkey Lite
Passkey Liteは、passkeyの無料バージョンです。DVDFabの無料バージョンと同様に、Passkey Liteの機能にも制限があります。このDVD コピーガード 解除 フリーソフトを使用して、一部のDVD/blu-rayのコピーガードを解除して、DVD/blu-rayフォルダ又はISOイメージファイルにリッピングできます。DVDの場合はPasskey Lite RC、RCE、APS保護を解除できますが、UOPs、ARccOSとRipGuardなどに対応しません。しかも、最新DVDコピーガードも解除できません。そのため、あなたは最新のDVDを取り込みして、リッピングするなら、有料版のPasskey for DVDを購入したほうが良いです。
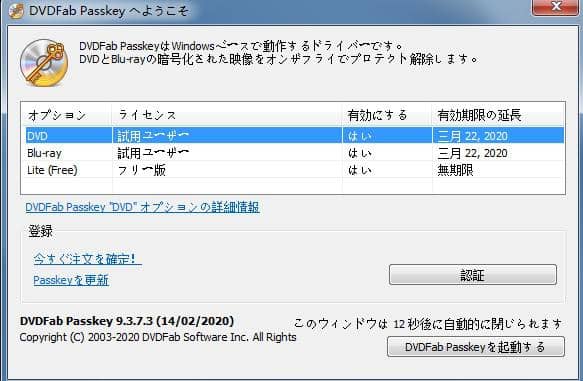
DVD Shrink~
DVD-Videoの作成を容易にするフリーウェアです。Windows上で動作するソフトですが、開発が終了しているので、Windows10で動作できません。
DVD ShrinkはDVDのリッピング、ディスクイメージの加工、ディスクイメージのデータ圧縮、(ディスクライティングソフトであるNeroやCD Burner XPまたはDVDリッピングソフト・DVD DecrypterのISOイメージライティング機能を用いることによる)ディスクイメージのライティングの4工程で用いることができ、DVDをバックアップする際のオールインワンソフトとして設計されています。日本語版のラストバージョンは3.2.0.16です。
DVD Shrinkはエンコード機能が搭載されていないので、MP4などの形式にリッピングすることはできません。また、2005年で開発を終了していますので、このDVD コピーガード 解除 フリーソフトで最新DVDコピーガード 解除をすることができません。

Handbrake
Handbrake(ハンドブレーキ)はトップ地位を占め、非常に人気のある無料のDVDコピーガード除去ソフトウェアの1つです。非常に人気のあるソフトウェアです。 ハンドブレーキはオープンソースのビデオエンコーダーとしてみんなに知られており、DVDのリッピングに使用できます。ユーザーはDVDのコピーガードを除去して効果的にリッピングできるようにします。「 ハンドブレーキでDVDのコピーガード機能を無効にすることができますか?」と思っている人もいるでしょう。 はい、できます。
確かに、ハンドブレーキはコピー保護されたDVDをネイティブに復号化できないことは事実ですが、libdvdcssと呼ばれるサードパーティツールの助けを借りてそれを実現できます。libdvdcssは、文字通りに、 lib (library) + dvd (DVD) + css (Content Scrambling System)の組み合わせで、CSSで暗号化されたDVDにアクセスして解読するための無料のオープンソースソフトウェアライブラリです。
対応OS:Windows、Mac 、Linux
除去可能なDVDコピーガード:リージョンコード、CSS、CSS、UOPなどのレギュラーDVDプロテクション
利点: フリー、オープンソース
DVDをリッピングしてビデオファイルを変換します。
複数のコンバージョンをキューに入れることができます。
既製のプリセットが含まれています。
欠点: DRMまたは一部の高度なコピーガードを処理できません
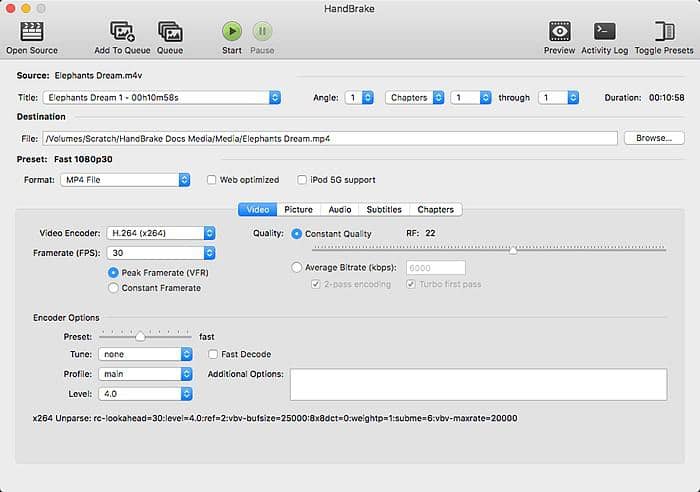
ハンドブレーキを利用してDVDコピーガードを復号化する前にlibdvdcssをインストールする必要があります。libdvdcssは、CSS暗号化を使用したDVDだけでなく、ほかのいくつかの同様のコピーガードも復号化できます。ハンドブレーキを使用すると、いつでもパソコンで映画を観ることができます。
次は、ハンドブレーキを使用してDVDのコピーガードを除去する手順です。
|
ステップ1 DVDコピーガード除去ソフトウェアハンドブレーキをダウンロードします。 |
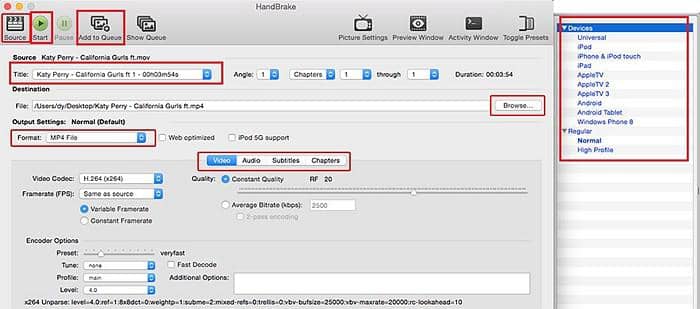
DVDSmith
DVDSmithによって作成されたDVDSmith Movie Backupは、優れたDVDコピー保護除去ソフトウェアとして機能します。このプログラムは、DVDコピーガードを復号化して除去し、DVDムービー全体をハードドライブにリッピングするのに役立ちます。DVDSmithMovie Backupを使用すると、ユーザーは数回クリックするだけでお気に入りのDVDムービー(フルムービーまたはメインムービー)のバックアップを作成できます。DVDのコピーガード機能を無効にするだけでなく、ユーザーはオーディオと字幕を選択できます。
対応OS:windows、mac
除去可能なDVDコピーガード:CSS、RC、RCE、APS、UOPs、ソニーARccosなどのようなレギュラーDVDコピーガード
利点:
DVDをリッピングしてビデオファイルに変更します。
欠点:DRMや高級なコピーガードが処理できません。
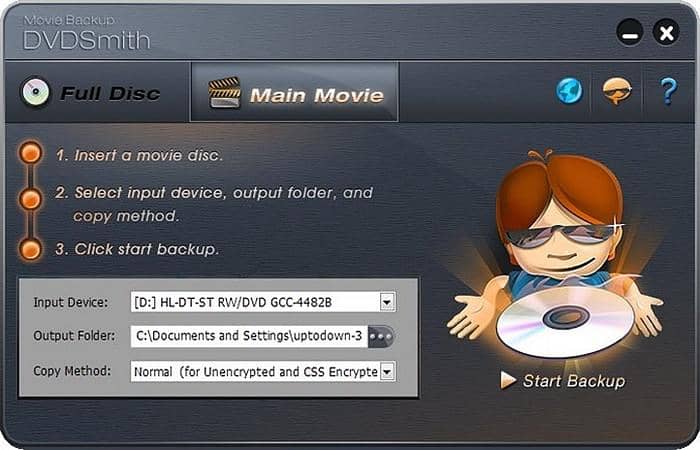
DVDSmith Movie BackupでDVDコピーガードを除去する手順
|
STEP 1 DVDコピーガード除去ソフトウェアであるDVDSmithをダウンロードします。 |

このプロセス中に、DVDSmith、この無料のDVDコピーガード除去ソフトウェアは、CSS、リージョンコードなどのDVDコピー保護を自動的にバイパスして除去します。コピープロセスが終了した時に、バックアップされたムービーファイルの出力フォルダーを確認できます。
注意:コピー速度に関しては、通常、低強化、または高強化から異なるコピー方法を選択することで速くすることができます。後者を選ぶほど時間がかかります。
ブルーレイコピーガードを解除する方法?
現在、映画業界とスタジオは、Blu-rayまたは4k UHDバージョンの新しい映画をリリースしています。DVDは、画像の解像度と品質が古くなることがあります。では、「DVDコピーガードの除去についていろいろ紹介してくれましたが、Blu-rayプロテクションを除去するのはどうでしょうか?」と思っている人もいるでしょう。心配する必要はありません。Blu-rayからコピーガードを無効にするいい方法を探している場合は、Passkey for DVDの兄弟であるDVDFab Passkey for Blu-rayをお勧めします。
コピーガードの除去方法は、前述のPasskey for DVDと非常に似ています。ドライブにBlu-rayディスクを挿入すると、3つの手順でBlu-rayのコピーガードが除去されることができます。さらに、復号化されたBlu-rayをハードディスクまたはイメージにリッピングして、後で使用することもできます。
このパワフルなBlu-rayソフトウェアを使用すると、Sleeping Beauty、Iron Man、Parasiteなども新しくリリースされたDVDを保存して、いつでもどこでも楽しむことができます。これは、ホームシアター熱心者にとって至福の喜びです。
次に、この記事についてよくある質問を答します。
質問1:Passkey for Blu-rayで除去できるBlu-rayのコピーガードは何ですか?
解除可能なコピーガード:最新の第15世代BD +および3D BD +、AACS MKB v 26、AACSバス暗号化、リージョンコード、BD-Live、およびBlu-rayのUOPを含むすべての既知のBD +コピーガード(Cinaviaのみを除く)。Cinaviaを無効にするには専用のツールが必要になります。
質問2:3つのDVDコピーガード除去ソフトウェアから、どうやって適合しているものを選択できますか?
RC、RCE、UOPなどの通常のDVDコピーガードを除去する場合は、ハンドブレーキまたはDVDSmithを使用して無料で除去できます。新しいコピー保護の要求を満たすために常に更新する高度なツールが必要な場合は、DVDFab Passkey for DVDなどの強力なツールを選択することをお勧めします。無料ではありませんが、30日間の無料試用期間が提供されており、新しいDVDコピー保護に対する絶え間なく変化するニーズに追いつくことができます。
質問3:勝手にDVDをコピーする行為は違法ですか?
著作者の許可なく勝手にDVDコピーガードを解除して複製したら違法となります。特に、お金を得る目的でのDVDコピーガード解除がバレると、罰金又は逮捕がされるかもしれません。あくまでも私用で利用してください。
質問4:返却する時、レンタルDVDは保護が解除されたことはばれますか?
レンタルDVD返却する時、コピーガード解除がバレるかなと心配している人がいるようですが、上記のソフトでDVDをコピーする時、その保護を壊すことなくそれを無効にしてDVDデータのみを抽出するので、DVDコピーガード解除がバレないと思います。つまり、DVDFab DVDコピー又はpasskeyでDVDコピーガード解除してコピーしても、DVDを返却する時元のDVDが相変わらずコピーガードによって保護されています。
まとめ
上記でDVD コピーガードを無料で解除してDVDをダビングして、DVDフォルダ/ISO/空のディスクに保存する方法とコピーガードがついたDVDを動画/音声ファイルにリッピングする方法をご紹介しました。DVDFab製品でコピーガード解除方法を色々紹介しましたが、必要に応じて、適切なソフトウェアを選択しください。また、最新DVDコピーガードまたはアダルトDVDはdvdfabでコピーできないことをご注意ください。dvdfabにもっと多くの機能を知るには、DVDFab12レビューを参照してください。
ご注意:レンタルDVD コピー違法、DVD コピーガード 解除違法及びDVD リッピング違法問題について、個人的な範囲でDVDのコンテンツのCSS解除をして複製する行為は違法となりましたが、今のところ処罰はありません。万が一トラブルになった場合、全て自己責任になります。その点は十分注意しましょう。
この記事は、最初2022年最新版コピーガードを解除してDVD/Blu-rayをコピーするソフト 8選 に関する記事で記載されます。
https://dvdfab.co.jp/resource/dvd/how-to-copy-encrypted-dvd-to-hard-drive
Windowsで簡単にブルーレイをコピーする方法
1. ブルーレイとDVDの違い
「ブルーレイ(Blu-ray)」と「DVD」には、大きく分けると次の4つの違いがあります。

- 容量の違い
DVDの容量が単層4.7GB、2層8.5GBなのに対して、ブルーレイディスクは単層で25GB、2層のものでは50GBになります。具体的には、単層のDVDには標準画質で約2時間の録画ができますが、ブルーレイの場合は標準画質で約8時間30分の録画ができます。
- 画質の違い
DVDの画素数は約35万画素なのに対して、ブルーレイの画素数は207万画素になります。単純計算でブルーレイはDVDの6倍弱ほど画質が良いということです。そして、映像を見るときの立体感が明らかに違いはあります。
- 耐久性の違い
ブルーレイディスクはDVDと比べて耐圧強度が弱いです。
- 対応レコーダーの違い
ブルーレイディスクレコーダーはDVDにも互換性があるものが多く、ブルーレイディスク・DVDの両方を再生・録画することが可能です。ブルーレイの場合は専用の機器が必要ということになります。
比较もはや記録容量に左右されずに、ハイビジョン画質で映画を鑑賞できます。フィルムの質感まで感じられる映像を、1枚のディスクに収録でき、映画館のような臨場感あふれる映像を自宅で楽しめます。高画質で映画を見るために、ブルーレイを選択する方々が多くなります。もちろん、「4K画質」「HDR」「広色域」に対応する4K UHD Blu-rayが登場しましたが、余りにも高価で普及率はブルーレイの方がましです。
2. ブルーレイをコピーする理由
上記の比較によると、DVDの画素数が約35万画素なのに対し、Blu-rayは約207万画素の違いがあり、映像は立体的かつ鮮明に映像を見る事が可能です。映画館並みの最高の音響システムとクオリティの高い映像が創りだす臨場感を求めている方々は、DVDよりもブルーレイで映像を楽しみたいです。
そのゆえ、ブ���ーレイは今市場の60%以上を占めるようになりました。しかし、Blu-rayは傷に弱いですから、不織布ケースに入れているだけでもBlu-rayの寿命が縮まることもあり、ディスク表面に少しの傷がついただけでも読み込めなくなることもあります。上記のことを防ぐために、大事なブルーレイ映画をコピーすることをおすすめします。
3. ブルーレイをコピーする前の準備
WindowsパソコンでBDコピーを行うには、以下のものが必要になります。
- インターネットに接続しているPC
- BD対応のドライブ
- BDコピーソフト
BD対応のドライブについて、パソコン内蔵である場合は、次のようなマークが付いています。PC内蔵のドライブがBDに対応していない場合は、外付けの書き込み用のBlu-rayハードディスクを購入すればいいです。
ブルーレイコピーソフトについて、ほとんどの商業用のブルーレイディスクにブルーレイコピーガードがかかっているため、ブルーレイコピーガードを解除できるブルーレイコピーソフトウェアが欠かせないです。
ここで下記の3つの条件を満たすソフトーDVDFab Blu-rayコピーをお勧めします。
① 映画BDを強力リッピング(プロテクト解除)
② 2層BD→1層BDにコピーできる
③ 無料で使える
 |
DVDFab Blu-ray コピーは、業界初の全機能が備えたブルーレイコピーソフトとして、数クリックで市販・レンタルのブルーレイのコピーガードを解除して、ブルーレイビデオを空のBlu-ray/DVDメディア、ISOイメージファイル、フォルダにコピーできます。「フルディスク」、「メインムービー」、「カスタマイズ」、「結合」及び「クローン/ライティング」、5つのコピーモードを提供して、全てのコピーニーズを満たすことができます。 |
下記のボタンをクリックして、ソフトをインストールするだけで、この強力なBlu-rayコピーソフトを30日間全機能を無料で体験できます。
必要な動作環境:
★ Windows 10/8.1/8/7/Vista (32/64 bit)
★ Core 2 Quad及びその以上
★ 2 GB RAM
★ 100GBフリーハードディスク
★ NVidia GeForce GTX 260 及びその以上
★ Blu-rayドライブ
★ インターネット接続(ただ少しのネットワークトラフィックが使用される)
6つのコピーモード:
- フルディスク
「 フルディスク 」は DVDFab Blu-ray コピー の最も一般的な処理モードで、 Blu-ray ディスクの内容を全てコピーして、ISOイメージファイルや Blu-ray フォルダとして出力します。
「 クローン 」がディスクの内容を一切変更せずコピーするのに比べ、「 フルディスク 」は ブルーレイ 50GB 25GB 圧縮( トランスコード )をしたり、メニューの操作、ボリュームラベルの変更が行えます。
「 出力 」では圧縮設定が可能で「BD25」に設定すると、25GBを超えたコンテンツは Blu-ray -Rに収まるサイズに圧縮されます。
通常、圧縮はビデオビットレートを下げるため画質が犠牲になりますが、コンテンツに含める音声を絞り込むことで空き容量を増やし、画質の劣化を最小限に留めるのが「 優れたビデオ品質を出力するためにターゲットオーディオのみ選択 」の項目です。
5.1chの音声があれば2chの音声は基本的に不要で、音声よりも画質を重視するなら可逆圧縮のTrue HDなど「HDオーディオ」を外せば更に空き容量が増加します。
- メインムービー
ディスクに収録されているメニューや特典映像、宣伝などを除外し、本編のみをコピーするのが「 メインムービー 」モードです。
初期状態でディスクに収録されている「 本編 」が選択されていますが、 Blu-ray ディスクは多言語が収録されている事が多くて、デフォルトで指定されているコンテンツに「 日本語」が含まれていないこともありますので、本編コンテンツの再生時間を参考に日本語字幕が含まれているタイトルにチェックを入れます。
- カスタマイズ
タイトル / チャプター / オーディオ / 字幕などを自由に選択してコピーできます。
- 結合
複数のディスクを1つディスクにまとめるのが「 結合 」モードです。
片面2層の Blu-ray -R DL(BD50)に収まる50GBが上限で、指定した出力メディアを上回るサイズの結合を行うと圧縮されてしまいます。
結合できるのは Blu-ray ディスクだけで、複数の DVD を Blu-ray として結合する場合は DVDFab DVDブルーレイ変換 が必要となります。
- クローン/ライティング
「 フルディスク 」が Blu-ray ディスクに収録されている全ての内容をコピーし、ボリュームラベルや圧縮設定が可能なのに対し、ソースと全く同じものを生成するのが「 クローン 」モードです。
4. ブルーレイをコピーする方法
DVDFab Blu-ray コピーで行える超簡単なブルーレイコピー手順
ステップ1.ブルーレイドライブ付きのパソコンに最新版のDVDFab12 を無料ダウンロードしてインストールします。成功にインストールされた後、DVDFabを起動します。メイン画面から「コピー」オプションを選択します。
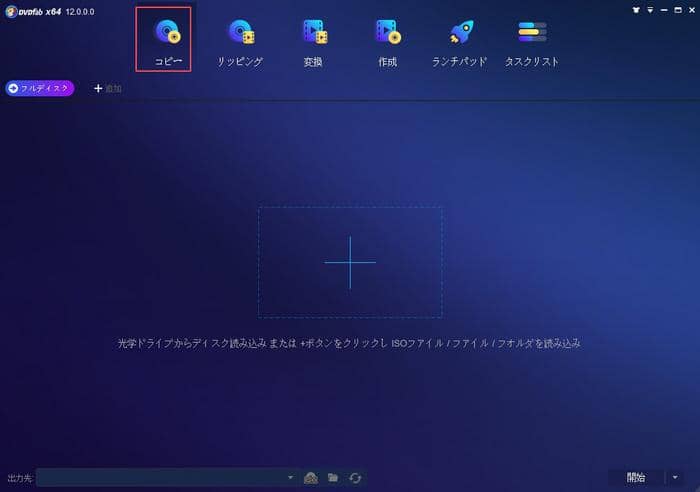
メイン画面の左側にある![]() オプションにより、ブルーレイのコピーモードを選択することができます。「フルディスク」、「メインムービー」、「カスタマイズ」、「クローン/ライティング」及び「結合」、5つのコピーモードが用意されています。お好みに応じてブルーレイ全体または特定の部分を自由にバックアップできます。ここでは、「ブルディスク」コピーモードを設定にします。
オプションにより、ブルーレイのコピーモードを選択することができます。「フルディスク」、「メインムービー」、「カスタマイズ」、「クローン/ライティング」及び「結合」、5つのコピーモードが用意されています。お好みに応じてブルーレイ全体または特定の部分を自由にバックアップできます。ここでは、「ブルディスク」コピーモードを設定にします。
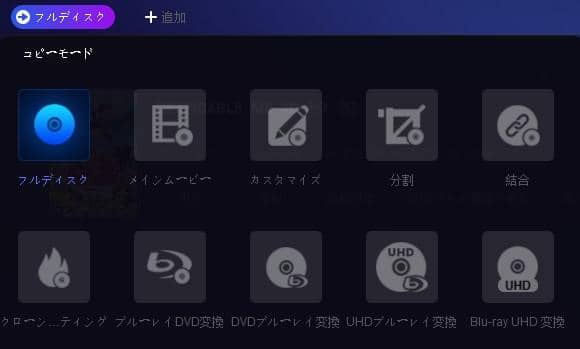
ステップ2.コピーしたいブルーレイをブルーレイドライブに挿入してください。成功に読み込んだら、メイン画面で詳細情報をチェックしたり、ブルーレイのコンテンツをプレビューしたりすることができます。「映画/テレビ番組を検索」の右側にあるオプションから出力ブルーレイのサイズを選択できます。
補足:DVDFab Blu-rayコピーは、ブルーレイをコピーしてDVDメディア、例えばDVD+R/RW、DVD-R/RW、DVD+R DL、DVD-R DLなどにも書き込めます。Blu-rayムービーをDVD片面二層/一層に保存したいなら、出力をBD5またはBD9に指定してください。だたし、BD-25とBD-50をDVD-5とDVD-9のディスクに圧縮して書き込んだら、DVD-5とDVD-9の中身はまだブルーレイ映像であるため、ブルーレイ再生機器が必要となります。DVDプレーヤーでは再生できません。どうかご注意ください。
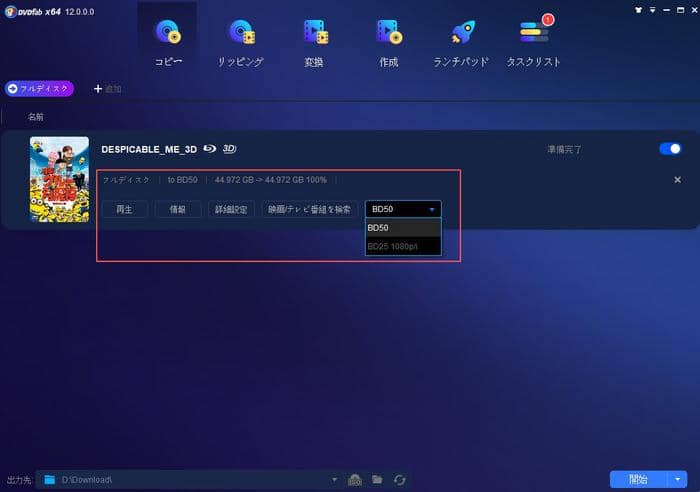
ボリュームラベルを変更し、出力をBD25/BD50に設定したい場合、「詳細設定」アイコンをクリックして設定すればいいです。
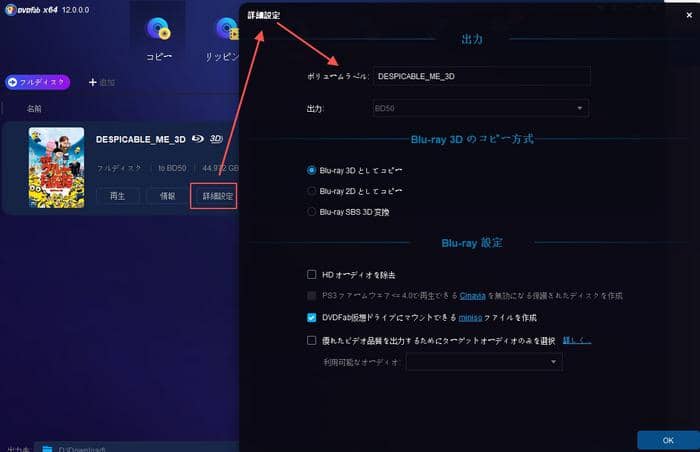
ステップ3.上記の設定を終えた場合、出力BDに保存先を指定してください。単なるブルーレイをハードディスクに保存したい場合、隣にある ![]() 「ムービーフォルダとして保存する」または
「ムービーフォルダとして保存する」または ![]() 「ISOイメージファイルとして保存する」というオプションをクリックして選択してください。これでは、ブルーレイをBDフォルダまたはISOイメージファイルとして保存します。空白なブルーレイディスクにバックアップしたい場合、使用している書き込み用ドライブを設定してください。
「ISOイメージファイルとして保存する」というオプションをクリックして選択してください。これでは、ブルーレイをBDフォルダまたはISOイメージファイルとして保存します。空白なブルーレイディスクにバックアップしたい場合、使用している書き込み用ドライブを設定してください。
上に書いたように、わずか3つのステップでBDコピーを完了できます。この方法に従えば、市販またはレンタルブルーレイディスクを簡単にコピーできます。これでは、ソースBDディスクに傷をつくことなく、コピーしたBDディスクやBDファイルを自由自在に楽しめます。
5. ブルーレイコピーができない場合の対策
● DVDFab ブルーレイ コピーできない:DVDFab 読み込みエラー
DVDFab 読み込みエラーが発生すれば、まず、ディスクとドライブトレーを清潔してください。ディスクに傷があるかどうかを確認してください。そして、ドライブにディスクを入れてもう一度読み込みを試してください。
「共通設定/ドライブ/読み込み」画面で、「全ての読込エラーを無視する」にチェックを入れて改めて試してください。
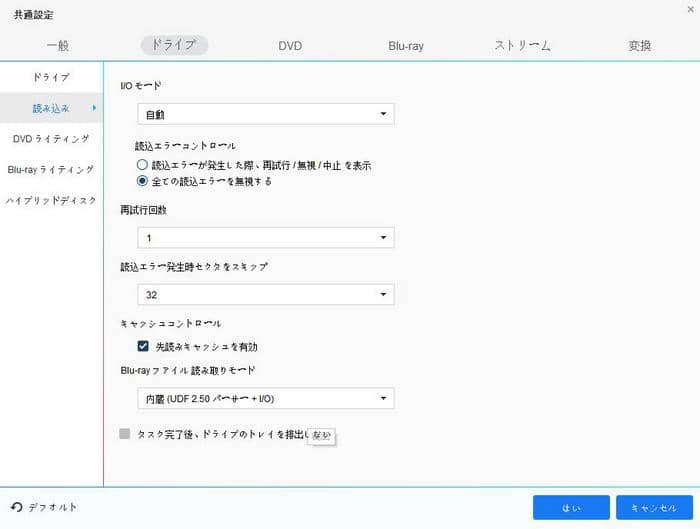
● DVDFab ブルーレイ コピーできない:ブルーレイの書き込みが失敗する場合
DVDFabでブルーレイ コピーできない場合、どうすればいいですか?
まず、最新版を起動して次の設定をしてください。
DVDFabのメイン画面の上にある▼のアイコンをクリックして、表示されたメニューから「共通設定」をクリックしてください。
「共通設定/一般/A/Vコーデック」で、全て「ソフトウェア」を選択してください。
「Lightning-Recodingを有効にする」のチェックをはずしてください。
「「エンコード」、「デコード」に対し、GPUコーデックを全て無効にします」オプションをチェック入れてください。

「共通設定/ドライブ/Blu-rayライティング」画面で、「ライティング速度」というオプションで書き込み速度を1xまたは2xに調整してください。
「共通設定/ドライブ/Blu-rayライティング」画面で、「ライティングエンジン」というオプションから「DVDFabライティングエンジン」を選択してください。
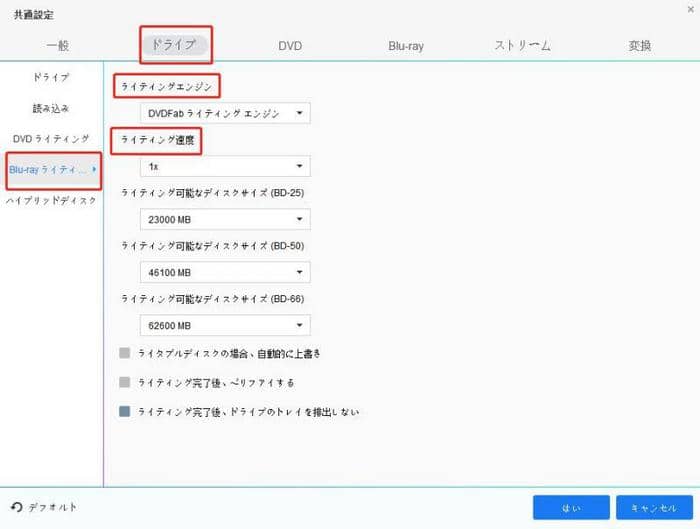
設定が完了した後、今使っているドライブをきれいにしてみてください。そして、今使っているドライブは十分な電源を提供できるかどうかを確認してください。
DVDFab Blu-rayコピーの「フルディスク」モードでソースディスクをフォルダまたはISOファイルにリッピングしてHDDに保存してみてください。パソコンにおけるBDプレーヤーソフト(例えばPowerDVD)でリッピングしたファイルを再生してみてください。問題ない再生できる場合、DVDFab Blu-rayコピーの「クーロン/ライティング」モードでリッピングしたファイルをブランクディスクに書き込んでください。
この記事は、最初Windowsで簡単にブルーレイをコピーする方法に関する記事で記載されます。
【2022年最新】Mac向けのDVDリッピングフリーソフト 6選!
1. DVD リンピングとは、リッピングソフトを選ぶポイント
DVDディスクは傷が付きやすい、またDVDの収集が多くなると、部屋のスペースを占めています。そのため、レンタルや購入したDVDをハードドライブにリッピングして、バックアップすることをお勧めします。そうすると、いつでも好きなDVD映画をゆっくり見られるようになります。
DVD リッピングソフトを選択基準
リッピングスピード 通常、DVDビデオのサイズは大きいです。 したがって、優れたMac DVDリッピングソフトは、高速のリッピングスピードを提供することで、時間を大幅に節約できます。
出力品質 高品質のビデオを見ていると、とても楽しむことができます。高品質のビデオではないと、目や気分に影響を与える可能性があります。
出力フォーマット 優れたMac DVDリッピングソフトは、さまざまなデバイスでビデオを再生できるように、より多くの出力形式を提供できるはずです。
編集オプション DVDリッピングをする前にDVDビデオを編集できれば、個性のあるビデオが入手できます。
2. Mac DVD リッピングソフト1:DVDFab DVD リッピング
2.1 DVDFab DVD リッピング for Macの特徴
価格: 5014円(割引前10029円・永久版)詳しく:https://dvdfab.co.jp/dvd-ripper.htm
対応OS: Mac OS 10.7- 11.3
対応のDVDコピーガード:RC、RCA 、CSS、APS、RipGuard、RCE、UOPs、ARcc OS等
入力フォーマット:市販やレンタルのDVDディスク、DVDフォルダ、DVD ISOイメージファイル
出力フォーマット:MP4、 FLV、MKV、AVI、WMV、M2TS、TSなどの一般的な動画ファイル、MP3、AAC、M4Aなどの音声フォーマット、3D と4K 動画、iPad、iPhone、Huawei、Sony、Xbox、PS4などの各種デバイスとゲーム機
Mac上でポータブルまたモバイルデバイスにDVD映画を簡単に取り込むツールを探しているなら、DVDFab DVD リッピング for Macが最適です。
DVDFab DVD リッピング for Macの特徴:
初心者でもエキスパートでも使いやすいシンプルなインターフェイス
ビデオ及びオーディオから再生デバイスまで幅広い出力プロファイルライブラリ
タイトル、チャプター、字幕、音声、出力サイズ、画質などを自由に選択可能
動画トリミング、回転、水透しや外部字幕の追加などの多彩な設定や編集オプション
3ディスク、フォルダとISOファイルの3つの出力タイプに対応
ハードウェアアクセラレーションを使用して 変換速度を向上可能
オリジナルの品質を最大限維持した高音質・高画質の動画ファイルを出力
2.2 DVDFab DVD リッピング for Macを使用してDVDをリッピングする方法
mac dvd リッピングステップ1 下記のボタンをクリックして、DVDFabの最新バージョンを無料ダウンロードして、Macにインストールください。
i 無料ダウンロード すぐ購入
mac dvd リッピングステップ2 DVDディスクをドライブに入れるか、「+」をおして、DVDファイルをインターフェースに追加します。
mac dvd リッピングステップ3 このソフトを起動したら、「リッピング」機能を選択して、「他のタイトルを選択」の右にあるオプションをクリックして、ドロップダウンリストから「他のプロファイルを選択」をクリックして、ポップアップ表示される画面で必要なフォーマットを選択してください。「詳細設定」と「編集」ボタンをクリックして、出力DVDをカスタマイズできます。
mac dvd リッピングステップ4 すべての設定が完了したら、インターフェイスの下部にあるフォルダーアイコンをクリックして、出力ディレクトリを選択します。次に、「開始」をクリックしてDVDリッピングを開始します。
DVDFab DVDリッピング for Macを単製品で購入する場合、割引価格を楽しめません。ただし、人気製品DVDFab DVDコピー for Macと一緒に、コピープラスリッピングというバンドルで購入すれば、二つの製品を一つの単製品と同じ価格で購入できます!つまり、リッピングソフトをコピーソフトをバンドルで購入すれば、半分の価格でDVD リッピングを購入できますよ!すぐに行動しましょう!
バンドルで5割引で購入
3. Mac DVD リッピングソフト2:DVDFab DVD コピーfor Mac
価格: 5014円(割引前10029円・永久版) DC50という50%OFFのクーポンを使えます。詳しく:https://dvdfab.co.jp/dvd-copy.htm
対応OS:Mac OS 10.7- 11.3
日本語対応:可能
入力フォーマット:市販・録画・アダルトDVDディスク、DVDフォルダ、DVD ISO
出力フォーマット:DVDディスク、DVDフォルダ、ISOファイル
対応のコピーガード:RC、RCA 、CSS、APS、RipGuard、RCE、UOPs、ARcc OS、CPRM(クローンモード)
DVDFab DVD コピー for Macは、強力で柔軟なMac DVD コピーツールとして、市販やレンタルのDVDにかかっているRC、RCA 、CSS、APS、RipGuard、RCE、UOPs、ARcc OSなどのコピーガードを簡単に解除して、DVDをPCのHDDにリッピングしたり、空のDVDメディアに書き込んだりすることができます。
提供されているフルディスク、メインムービー、クローン/ライティング、結合、分割とカスタマイズの6つのコピーモードを利用して、DVDの全体またはDVDの任意のコンテンツを選択して自由にリッピングできます。またDVDをISOファイルにリッピングする前に、字幕、音声、チャプターを選択したり、出力ビデオのプレビューをしたり、詳細設定で出力サイズを指定したりすることができます。
これは 有料なMac DVD 取り込み ソフトですが、全機能体験期間でMac DVD コピー フリーソフトとして利用可能です。体験期限が切れたら、永久無料のDVDFab HD Decrypterを引き続き使用できます。MacでDVDをパソコンに取り込む方法は、Mac DVDコピー 記事をご参考にしてください。
今すぐ購入 Mac版を無料体験
【100%安全&クリーン、安心してダウンロードしてください。】
豆知識:
6つのMac DVD コピーモード:
フルディスク:ディスク/ISO/フォルダの全編がコピーされます。(メニューあり)
メインムービー:ディスク/ISO/フォルダの主編のみがコピーされます。(メニューなし)
クローン/ライティング:1:1の比率でDVDをクローンします。(メニューあり)
カスタマイズ:ディスク/ISO/フォルダに含まれた一部のコンテンツがコピーされます。
分割:1枚のDVD9が2枚のDVD5に分割されます。
結合:複数のDVDビデオを1つのDVDに結合できます。
4. Mac DVDリッピングフリーソフトまとめ
4.1 Mac DVDリッピングフリーソフト1:MacTheRipper
価格: 無料、MacTheRipper 2.6.6以降のバージョンは有料となる
対応OS: Mac OS X 10.5、Mac OS X 10.6
日本語対応:対応しない
対応のDVDコピーガード:CSS、マクロビジョンなど
入力フォーマット:市販のDVDディスク
出力フォーマット:isoファイル、VOBなど
「MacTheRipper」はMacの最も古くてスマートなMac DVD リッピング(mac dvd ripper)アプリであり、DVDからビデオを抽出することができます。ISOイメージ、VTSレベル編集用のRip&Rebuild(RnR)、メイン機能、および特殊なバッチタイトル抽出の4つの抽出モードが提供されています。Mac DVD リッピングのスピードが速い、リッピングの前に不良セルを編集できます。またiPhoneなどのスマートデバイスにDVDを取り込み、VOBファイルの出力をサポートしている特徴があります。特にリッピングソフトにこだわらない派にはこのMac DVD リッピングのツールがおすすめです。
ただし、MacTheRipperは、日本語に未対応のため、英語でしか操作できない点には注意が必要です。また、MacTheRipperのフリー版は開発が停止したので、市販のDVDの新しいプロテクタに対応できない可能性があります。
4.2 Mac DVDリッピングフリーソフト2 :Handbrake
価格:無料
対応OS: Mac OS X 10.7及びそれ以降
日本語対応:可能
対応のDVDコピーガード:UOPs、リージョンコード
入力フォーマット:DVDディスク、DVDフォルダ、ISOファイル
出力フォーマット:MP4、MKV、MPEG-2、MPEG-4、H.264、iPod、iPhone、Apple TV、Xbox、ソニーPSPなど
「Handbrake」は、最も人気のあるMac DVDリッピングフリーソフトの1つです。HandbrakeはDVDや動画ファイルをiPhoneやiPodなど用のAVI / MP4 / MKV /WMV /WebM ファイルに変換できるというのが特徴です。Mac OS X以外、WindowsやLinuxでも動作できます。編集の面ではタイトル内の特定チャプターのみを抽出して、リッピングする機能やビデオフィルタ、字幕合成、動画のサイズや縦横比などを自由にカスタマイズする機能が付いています。
ただし、音声ファイルに対応していないことや最新暗号技術に対応できていないというマイナスの面もあります。また、DVDビデオが大きい場合、そのリッピングスピードが遅くなる可能性があります。更に、このDVDリッピングソフトは正常に動作しますが、使用方法は分かりにくいです。なぜかと言うと、使用する前に、コピープロテクションを回避するためにほかのツールをダウンロードしてインストールする必要があるからです。
4.3 Mac DVDリッピングフリーソフト3:MacX DVD Ripper Mac Free Edition
価格:無料、アップグレード版の価格:7200円
対応OS:Mac OS X v10.6~macOS Catalina
日本語対応:可能
対応のDVDコピーガード:DVD CSS、ソニーArccOS、RCEリージョンコード、UOPs 、APS、日本独自コピーガード
入力フォーマット:DVDディスク、DVDフォルダ、ISOファイル
出力フォーマット:iTunes、Apple TV、MP4、HEVC/H.265、MOV、M4V、MP3 Music、AAC、AC3、PNG
最後にMac DVD リッピングフリーソフトとして紹介するのが、基本的なDVDリッピング機能が備えている「MacX DVD Ripper Mac Free Edition」です。MacX DVD Ripper Mac Free Editionを使用して、DVDをMOV、M4V、H.264などのMac専用の形式に自由にリッピングできます。また、 このソフトは、通常のDVDコピーガード、DVD CSS、リージョン1-6、ソニーArccOSに対応しているため、商業化DVDを処理できます。
ただし、MacX DVD Ripper Mac Free Editionのインターフェイスが少し醜いため、素晴らしいとは言えません。またMOV、MP4、MPEG、FLVとiTunes videoのいつかの動画フォーマットしか対応できません。リッピングの時間は15分に制限されています。あなたが無制限でリッピングして、高度な機能や編集ツールを求めているなら、上記のDVDFab DVD リッピング for Macをおすすめします。
4.4 Mac DVDリッピングフリーソフト4:MakeMKV
価格:無料
対応OS: Windows XP/Vista/Win7(32bit/64bit)とMac OS X 10.5 以上
日本語対応:可能
対応のDVDコピーガード: AACS と BD+
入力フォーマット:DVDディスク、DVDフォルダ、ISOファイル
出力フォーマット:MKV
MakeMKVは、使いやすいMac DVD リッピングフリーソフトです。 このツールがあれば、保護されたDVDをリッピングするのは問題ではなりません。また、すべてのビデオ/オーディオトラックとメタ情報付きの字幕を保存することもできます。それのもう一つの利点は、全体のリッピングプロセスが高品質でかなり速いことです。すべての利点をまとめると、この無料のMac DVDリッピングソフトは、MacでDVD映画コンテンツをバックアップまたは保存するための最初の選択になるでしょう。
しかし、その名前からわかるように、このソフトはDVDからMKVへの1つの出力形式のみを提供します。もう1つ注意すべきのことは、DVDからMKVへのリッピングプロセスの中にわずかな圧縮しか行われないため、出力ファイルのサイズが非常に大きくなる可能性があることです。
5. 各MAC用のDVDMP4 動画変換ソフトを比較
製品
特徴
DVDFab DVD リッピング for Mac
1.cinavia以外のコピーガードにほぼ全て対応、
2.高速、5分ぐらいで2時間の映画を変換、
3.幅広い出力形式、600種以上の動画・音声形式に変換可能
4.出力画質がいい
5.無料版あり
DVDFab DVD コピーfor Mac 1.cinavia以外のコピーガードにほぼ全て対応、
2.高速、5分ぐらいで2時間の映画を変換、
3.DVDをISO又はフォルダーに変換、ブランクディスクに複製可能
4.出力画質がいい
5.無料版あり
MacTheRipper 1.一部のコピーガード、DVD CSSとRCのみ対応、
2.50種以上の動画形式に対応
3.無料
Handbrake 1.コピーガード対応しない
2.20種以上の動画形式をサポート
3.出力画質がいい
MacX DVD Ripper Mac Free Edition 1.多くのコピーガードが対応可能
2.30種以上の」動画形式をサポート
3.一つの映画リッピングに15分頃かかる
MakeMKV 1.AACS と BD+が対応可能
2.出力形式はMKV
3.無料
この記事は、最初【2022年最新】Mac向けのDVDリッピングフリーソフト 6選!に関する記事で記載されます。
#dvdfab
mac dvd リッピング
https://dvdfab.co.jp/resource/dvd/free-mac-dvd-ripper-software
https://dvdfab.co.jp/
2022年最新!人気のDVDコピー・リッピングフリーソフトをまとめ 12選
「DVDダビング」、「DVDコピーフリーソフト」というキーワードで、Yahoo知恵袋で検索するだけでも、なんと1万件以上の質問があります。現在も多くの人々が、市販、レンタルDVDやご自宅のDVDなどの複製を望んでいる方が多いようです。レンタルDVDをコピーすれば、二度と同じなDVDを借りなくて済み、経済的です。
そして、これらのベストアンサーに選ばれた回答では、以下の3つのソフトがよく推奨されています。
・DVDFab HD Decrypter
・DVD Decrypter
・DVDShrink
この記事では、無料でDVDをコピーしたい場合またはDVDをリッピングしたい場合に、「DVDコピーソフトはどれにすればいいだろう?」と迷われている方々のために、本当に優れたDVDコピーフリーソフトをご紹介したいと思います。ぜひご参考にしてください。
1. 最強のDVDコピーフリーソフト-DVDFab HD Decrypter
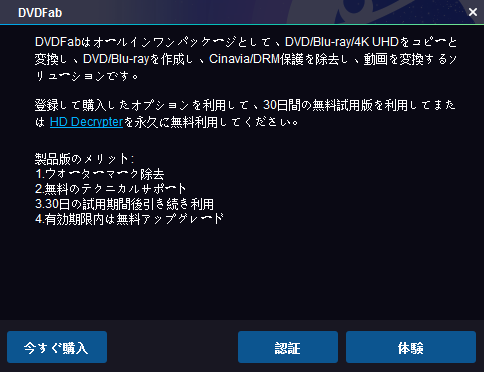
DVDFab HD Decrypterは、常に業界を先導し、更新し続けるDVDコピーフリーソフトの代表として、高速かつ高品質でたくさんのDVD・Blu-rayビデオを無劣化で空のメディアまたはHDDにコピーできます。DVDFabの無料体験期間が切れたら、自動的にHD Decrypterモードに切り替えられます。
DVDFab HD Decrypterで1年以上前に発売されたDVD(アダルトDVDとVTS保護されたDVDを除く)、Blu-ray、テレビ番組を録画したBlu-ray(BDAV)を簡単にフォルダやISOファイルにリッピングすることができます。有料版で使える内蔵のライティングエンジンを使えないので、DVD書き込みをするには、Imgburn、Neroなどのサードパーティのライティングソフトをインストールする必要があります。また、有料版の6つのコピーモードと違って、DVDFab HD Decrypterにフルディスクとメインムービーのみが残っています。
更に、DVDFab HD DecrypterにはDVDFabのDVD・Blu-ray・動画変換に関するの無料機能も集められています。DVD・Blu-rayを一般動画に変換してダビングしたり、幅広い動画・音声形式の間で自由に変換したりすることができます。DVDディスクのコピーでもDVDデータのコピーでも、DVD MP4変換でも、この無料な映像バックアップソフト1つで全てできます。
|
オススメ度 |
★★★★★ |
|
対応OS |
Windows 10 / 8.1 / 8 / 7 / Vista (32/64 bit) macOS 10.10 - 11.3 |
| 日本語対応 | あり |
|
対応コピーガード |
CSS、リージョンコード、UOPs 、ARccOS、RipGuardなど |
|
入力ファイル形式 |
DVD・ブルーレイ ディスク/フォルダ/ ISOイメージファイル、各種の動画ファイル形式 |
|
出力ファイル形式 |
DVD・ブルーレイ ディスク/フォルダ/ ISOイメージファイル、MP4、MKV |
| 推薦ユーザー | 初心者~中級者 |
特徴:
- 永久無料
- 一部のDVDコピーガードに対応
- DVDをフォルダ、ISOファイル、MP4、MKVに無劣化リッピングできる
- 最新のDVDコピーガードに対応していない
- アダルトDVDに対応しない
- DVDライティング機能を使用できない
- 片面2層から片面1層への圧縮ができない
- フルディスクとメインムービーモードのみ利用可能
・下記のボタンを押して、無料体験してみましょう。・
100%安全(ウィルスチェック済)
100%安全(ウィルスチェック済)
2. 高性能のDVDコピーソフト-DVDFab DVD コピー
DVDFab DVD コピーは、業界最強のDVD コピー フリーソフト・DVD書き込みソフトと目指す、市販のDVDムービーを空のDVDディスク/ 指定フォルダ / ISOファイルにコピーして、バックアップできます。
100%安全(ウィルスチェック済)
100%安全(ウィルスチェック済)
主な機能と特徴:
1. レンタル・購入DVDやアダルトDVDなどのあらゆる種類のDVDに対応します。
2. CSS、リージョンコード、APS、UOPs、ARccOS、RipGuardなどのDVDコピーガードを簡単に解除できます。
3. ��新のコピーガードに迅速に対応する(永久無料版は最新の機能に対応しない)ために、常に更新されます。
4. 6つのDVDコピーモードを使用して、DVD全体または一部を自由にコピーできます(永久無料版は中の2つのモードしか使えない)。
5. 出力動画のチャプター、字幕、音声、サイズ、ボリュームラベルを設定できます。
6. DVDを高速にコピーして、高画質のDVDファイルを出力します。
対応OS: Windows 10/8.1/8/7 (32/64 bit) macOS 10.7 - 11.3
永久版現価:10029円 50%割引価格:5014円
30日間返品・返金保証
30日間返品・返金保証
このDVD コピーソフトには、下記の6つのコピーモードがあります。
1.フルディスク: ディスクを丸ごと複製 または DVD-9(片面二層)をDVD-5(片面一層)に圧縮コピー(メニュー、特典映像もコピー可)
2.メインムービー:メインムービー(本編)のみが自動選択されてコピーされる
3.カスタマイズ: タイトル / チャプター / オーディオ / 字幕などを自由に選択してコピー
4.分割:1枚のDVD-9(片面二層)を2枚のDVD-5(片面一層)に分割
5.結合: 複数枚のDVDビデオを1枚のDVDにまとめる
6.クローン/ライティング: ソースDVDディスクを1:1の比例で無劣化コピー
それぞれが非常にユニークかつ柔軟性に富んでいます。 DVDFabの使い方は初心者にも優しく、2~3クリックでDVD全体コピーまたは、必要なコンテンツのみを抜き出したディスクを作成できます
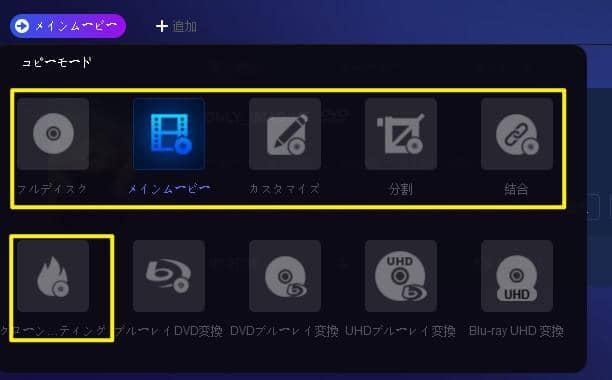
DVDFab DVDコピーは DVDコピーフリーソフトとして、DVDディスク、フォルダ、ISOイメージファイルをそのままHDDまたは空きのDVDディスクにコピーすることができますが、DVDディスク、フォルダ、ISOイメージファイルをMP4、WMV、FLV、 MOV、MKV、AVIなどの動画形式に変換して、パソコンのHDDに保存して、一般のメディアプレイヤーで再生したいなら、DVDFab DVD リッピングというDVDリッピングソフトが必要です。
3. 定番のDVDリッピング・コピーフリーソフト-DVD Decrypter
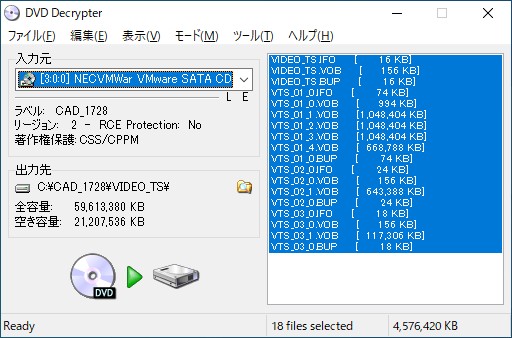
DVD Decrypterは、DVD Decrypter(DVDデクリプター)は、定番のDVDリッピング・コピーソフトです。DVD-Videoをリッピングして、PCのHDDに保存されるISOファイルまたはフォルダを作成することができます。ソースはISOイメージファイルであれば、ISOファイルからブランクディスク(DVD-Rなど)への書き込みがサポートされています。評価の高いDVD コピー フリーソフトでしたが、2005年に開発停止し、最近のDVDやスーパーマルチドライブ等に対応していない点が残念な点です。
|
オススメ度 |
★★★★☆ |
|
対応OS |
Windows 98 / 2000 / 2003 / XP / Vista / 7 |
|
日本語対応 |
公式のものではないですが、日本語化ファイルはネットからダウンロードできます。 |
|
対応コピーガード |
CSS、RC(リージョンコード)、RCE、 マクロビジョン保護など |
| 入力ファイル形式 |
DVDディスク、ISOイメージファイル |
| 出力ファイル形式 |
DVDディスク、DVDフォルダ、ISOイメージファイル、MDSファイル |
| 推薦ユーザー | 初心者~中級者 |
特徴:
- DVDビデオをDVDフォルダ / ISOイメージファイルにコピーして、HDDにバックアップ
- ISOイメージファイルからDVDへの書き込みが可能
- ARccOSなどの最新プロテクトなどのに対応していない
- 2層DVDから1層DVDへの圧縮は出来ない
- 日本語化する必要がある
Windows版を無料体験 DVD Decrypterの使い方
4. 人気の高いDVDリッピングフリーソフト-DVD Shrink
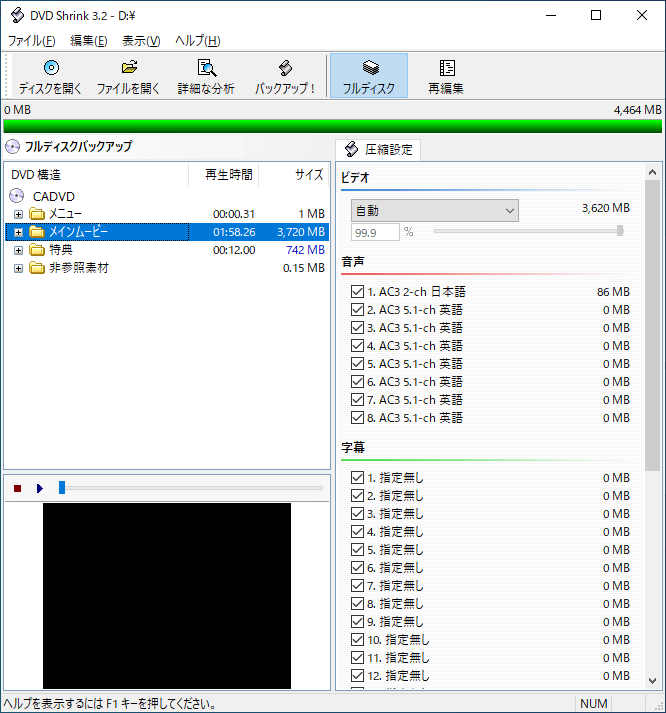
DVD Shrinkは、元祖のDVD コピーソフトといわれています。DVDディスクを圧縮、再編集、バックアップするWindows用のソフトウェアです。DVDコピーのフリーソフトとはいえ、ImgBurnなどのDVD書き込みソフトウェアと一緒に動作しないと保存したDVDフォルダやISOを空白のDVD書き込めません。ほぼ全ての無料のDVD複製リストに名前が上がられます。
また、これはかなり古いDVDリッピングのソフトなので、新型DVDの解除には対応していません。
|
オススメ度 |
★★★★☆ |
|
対応OS |
Windows 95 / 98 / 2000 / XP / Vista / 7 / 8 /8.1 |
|
日本語対応 |
なし |
|
対応コピーガード |
|
| 入力ファイル形式 | DVDディスク、DVDフォルダ |
| 入力ファイル形式 | DVDフォルダ、ISOファイル |
| 推薦ユーザー | 初心者~中級者 |
特徴:
- DVDビデオを簡単にDVDフォルダやISOファイルにリッピングできる
- 2層式サイズ(8.5GB)のDVDから1層式サイズ(4.7GB)のDVD-Rメディアへの高速な圧縮ができる
- 起動する時、エラーが発生することがある
- 最新のDVDコピーガード対応しない
- DVDライティング機能がない
- 日本語化する必要がある
5. コピーガード機能が強いDVDリッピングフリーソフト-Passkey Lite
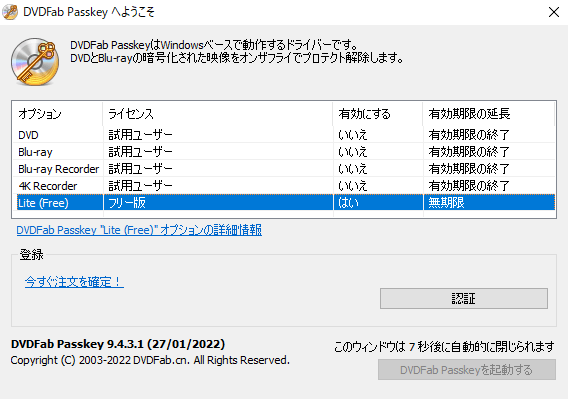
Passkey Liteは、高速で一部のDVDをオリジナル品質のままパソコンのハードディスクにDVDのフォルダまたはISOイメージファイルにリッピングできるDVD リッピング フリーソフトです。DVDコンテンツをブランクDVDに焼くには、無料のDVD書き込みソフトImgBurnなどを利用すれば可能です。
|
オススメ度 |
★★★★★ |
|
対応OS |
|
|
日本語対応 |
あり |
|
コピーガード |
RC、CSS、APS、RipGuard、RCE、UOPs、ARcc OS CPRM AACSとBD+(有料版/無料体験版) |
| 入力ファイル形式 |
DVD、ブルーレイディスク |
|
出力ファイル形式 |
DVDフォルダ、DVD ISOイメージファイル、ブルーレイ フォルダ、ブルーレイ ISOイメージファイル、 |
| 推薦ユーザー | 初心者~中級者 |
Passkeyも有料版があります。無料版の機能に満足しない場合、有料版を試してください。Passkey for DVD/Blu-ray有料版は常に最新のDVD/Blu-rayコピーガードに対応しています。また、新たなDVD/Blu-rayコピーガードが開発された際、すぐにアップデータ対応いたします。(new protection 2.0 / Cinaviaを除く)Passkey for DVDとPasskey for ブルーレイを同梱するのPasskey for DVD&ブルーレイはDVDとBlu-ray両方に対応します。
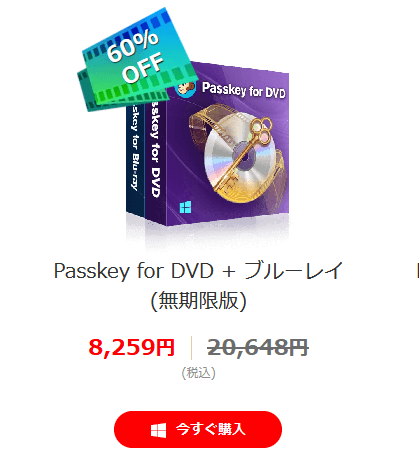
Passkey for DVD(無期限版)の価格: 8849 円
Passkey for ブルーレイ(無期限版)の価格:11799円
現在、キャンペーンでPasskey for DVD&ブルーレイ(無期限版)は、60%割引で提供されています。このチャンスをお見逃しなく!
^早速行動しましょう!^
6. 無料のDVDライティングフソフト-ImgBurn
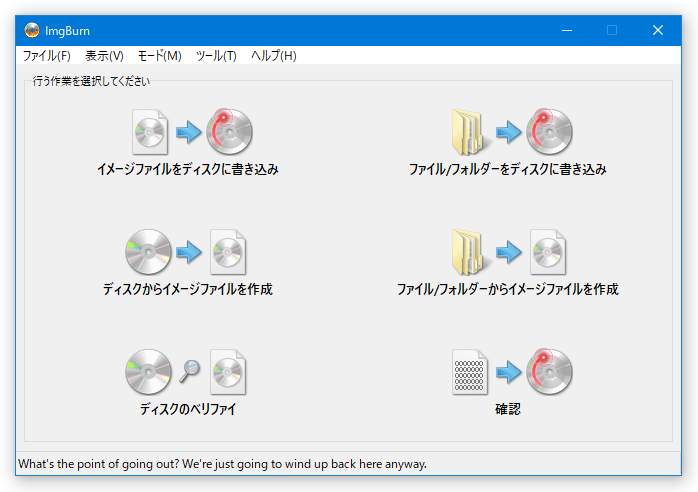
ImgBurn(イメージバーン)は、無料のDVDリッピング・ライティングソフトです。数多くの強力で実用的な機能が備えて、動作が軽いなので、初心者からプロの業者まで人気があります。こソフトを使用して、DVD、Blu-rayディスクからISOイメージファイルやフォルダに簡単にリッピングしたり、ISOイメージファイルやフォルダからDVD・Blu-rayの作成をしたりすることができます。DVDコピーガードに対応しないので、市販のDVDを直接コピーできません。主にDVD、Blu-ray、CDなどの作成に使われています。
|
オススメ度 |
★★★★☆ |
|
対応OS |
Windows 98 / 2000 /XP / Vista / 7/ 8 |
|
日本語対応 |
可能(日本語化パッチが必要) |
|
対応コピーガード |
なし |
| 入力ファイル形式 | DVDディスク、DVDフォルダ、DVD iSOイメージファイル |
|
出力ファイル形式 |
DVDディスク、DVDフォルダ、DVD iSOイメージファイル |
| 推薦ユーザー | 初心者~プロ |
特徴:
- 使いやすいDVDライティングソフト
- 機能が豊富で、初心者からプロまでのニーズを満たせる
- 動作が軽い
- コピーガードを外す機能がないため、市販のDVDに対応しない
- 2層DVDから1層DVDへの圧縮コピーは出来ない
- RAWディスクの書き込みに対応しない
- 日本語非対応
7. 使いやすい高機能のCD、DVD、Blu-ray作成ソフト-CDBurnerXP

CDBurnerXPは、使いやすい高機能のCD、DVD、Blu-ray作成ソフトです。クリーンなインターフェイスは、非常にわかりやすいです。DVDの中身をDVDディスク、ISO イメージファイルにコピーするか、「VIDEO_TS」フォルダからDVDビデオを作成することができます。音楽CDの作成、RW ディスクの内容消去、ブートイメージ(IMG / IMA)設定、光学ドライブの性能確認などの機能も備えています。
|
オススメ度 |
★★★☆☆ |
|
対応OS |
Windows 2000 / XP / Vista / 7 / 8 / 10 |
|
日本語対応 |
あり |
|
対応コピーガード |
なし |
| 入力ファイル形式 |
DVDディスク、VIDEO_TSフォルダー |
|
出力ファイル形式 |
DVDディスク、ISO イメージファイルなど |
| 推薦ユーザー | 初心者~中級者 |
特徴:
- 無料で使いやすい
- 日本語に対応している
- DVDをディスク、ISOファイルにコピーできる
- インストールの時、バンドルされるソフトがある
- コピーガードを外す機能が付いていない
8. 無料のCD、DVD、Blu-rayライティングソフト-BurnAware Free
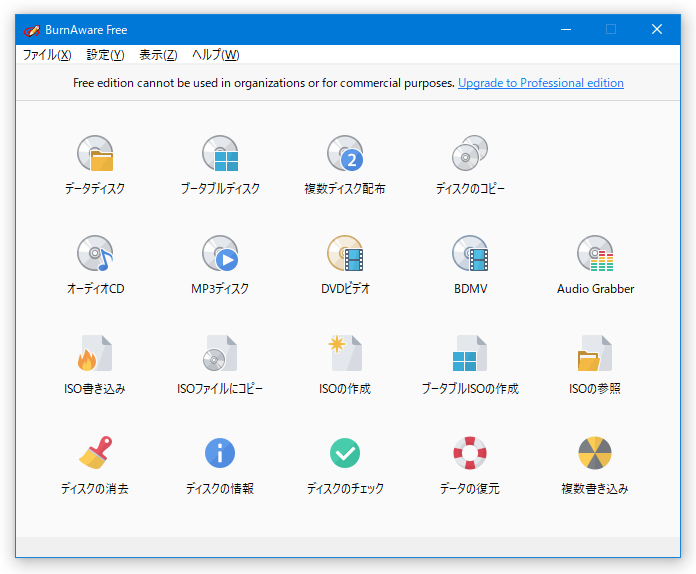
BurnAware Freeは、無料のCD、DVD、Blu-rayライティングソフトです。CD-R、RW、DVD-R/RW、DVD+R/RW、BD-R/RE、DVD-RAMメディアに対応しており、データディスク/オーディオCD / DVD、Blu-ray、ISOイメージファイルの作成、ISOイメージからディスクへの書き込み、RW ディスクの内容消去などの機能を備えています。インターフェースは分かりやすく、操作方法はとても簡単で、初心者にも向いています。
|
オススメ度 |
★★★☆☆ |
|
対応OS |
Windows XP / Vista / 7 / 8 / 8.1 / 10 |
|
日本語対応 |
なし |
|
対応コピーガード |
DVDコピーガードに対応しない DVD43と組み合わせて使用できる |
| 入力ファイル形式 |
DVDディスク、フォルダー、ISOイメージファイルなど |
|
出力ファイル形式 |
DVDディスク、ISO イメージファイルなど |
| 推薦ユーザー | 中級者~プロ |
特徴:
- DVDディスクからISOファイルを作成できる
- ISOファイルからへのDVD書き込みが可能
- ディスクの読み込みエラーをチェックできる
- 日本語に対応しない
- わかりやすいインタフェースで使いやすい
- CPUの使用率が高い
- 設定項目がすくない
- 焼いたDVDを再生できないことがある
Windows版を無料体験 BurnAware Freeの使い方
9. DVDコピーフリーソフト-BDlot DVD ISO Master
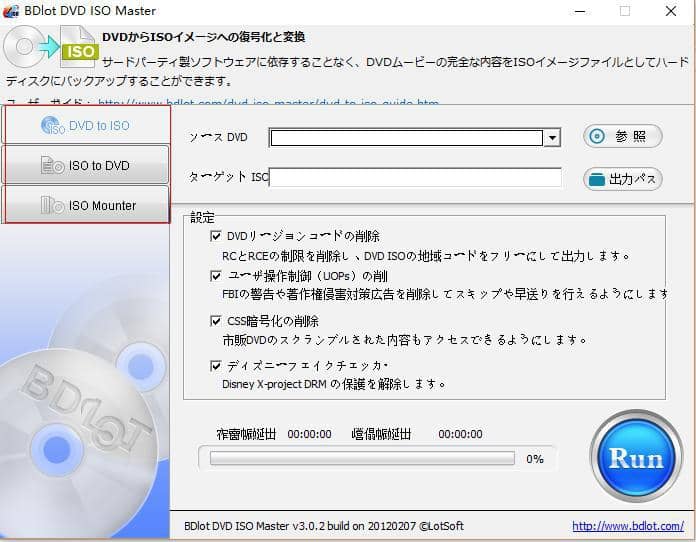
BDlot DVD ISO Masterは、コンテンツ保護解除機能を搭載して、DVDコンテンツの保護を解除しながらISOにバックアップしたり、ISOファイルをDVDに書き込みしたりすることができるDVD コピー フリーソフトです。ただしこのDVDコピーソフトは圧縮機能を持っていないので、2層のDVDもそのままのサイズでリッピングされます。また、2012年にこのプロジェクトは終了したため、新しいDVDの保護解除には対応していません。
|
オススメ度 |
★★★ |
|
対応OS |
Windows XP/2003/08/Vista/7 |
|
日本語対応 |
日本語化ファイルはネットからダウンロード可能 |
|
コピーガード |
CSS、APS、UOPs、ARccOS、Rip-Guard、CPRM、CPPM、Disney X-project DRM |
| 入力ファイル形式 |
DVDディスク、DVD ISOイメージファイル |
|
出力ファイル形式 |
DVD ISOイメージファイル、DVDディスク |
| 推薦ユーザー | 初心者 |
10. 信頼性の高いDVD コピーフリーソフト-TDMore Free DVD Copy
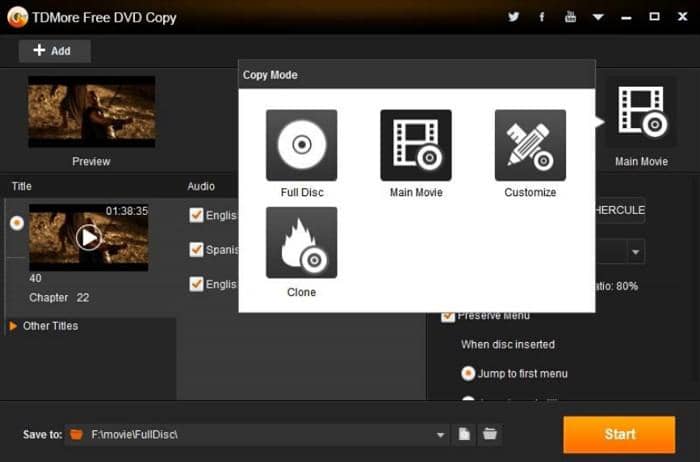
TDMore Free DVD Copyは、シンプルなインターフェイスを特徴として、信頼性の高いDVDバックアップ/DVD コピーフリーソフトであり、DVDをISOイメージファイルまたはDVDフォルダ(VIDEO_TS)形式にリッピングするか、ハードディスクに保存したDVDファイルまたはISOフォルダーを空のDVDディスクに書き込むことができます。
インターフェースがシンプルで、初心者でも簡単にDVDの複製ができます。このソフトはDVDFabと同様に、フルディスクとメインムービーの2つのコピーモードを提供しています。フルディスクモードでDVD全体を丸ごとにコピーします。メインムービーモードで映画の本編のみをコピーできます。
|
オススメ度 |
★★★ |
|
対応OS |
Windows 10/8/7/Vista |
|
日本語対応 |
あり |
|
コピーガード |
不明 |
|
入力ファイ形式 |
DVDディスク、フォルダ、ISOイメージファイル |
|
出力ファイル形式 |
DVDディスク、フォルダ、ISOイメージファイル |
| 推薦ユーザー | 初心者 |
11. 多機能のDVDリッピングフリーソフト-HandBrake

HandBrake(ハンドブレイク)は、豊富な機能が含まれている高性能のDVDリッピングフリーソフトです。DVDディスク、フォルダ、ISOイメージファイルをMP4、MKVのような汎用性の高い動画フォーマットに高速変換するか、iPhone、iPad 、Android、PSP、Apple TVなどの特定のデバイスに最適化されるファイルに出力することができます。チャプター、字幕、音声トラック、画質などを自由に調整する機能が提供されています。Windows10、Mac 、Linux OSに全部対応しています。
|
オススメ度 |
★★★★☆ |
|
対応OS |
|
|
日本語対応 |
可能(日本語化パッチが必要) |
|
対応コピーガード |
DVDコピーガードに対応しない DVD43と組み合わせて使用できる |
| 入力ファイル形式 |
DVDディスク、VIDEO_TSフォルダー、ISOイメージファイル、VOB など |
|
出力ファイル形式 |
MP4、MKV、WebM |
| 推薦ユーザー | 中級者~プロ |
特徴:
- DVDをMP4、MKV動画にリッピング可能
- タイトル内の特定チャプターのみを抽出可能
- iPhone、iPad、Android、PSP、Apple TVなどのプリセットが提供
- 画質、字幕、音声の品質を設定可能
- コピーガードが付いたDVDに対応しない
- 変換中、CPU使用率がかなり高くなる
- 日本語に対応しない
12. Handbreakのエンコードエンジンを搭載したDVDリッピングフリーソフト-VidCoder
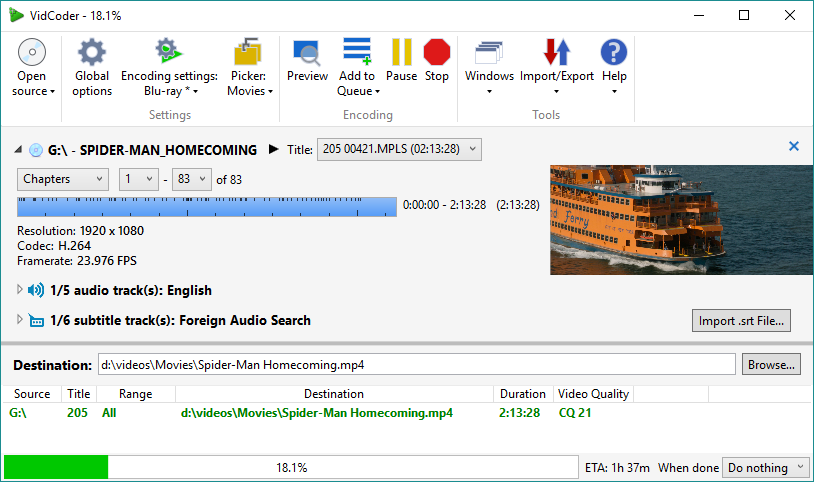
VidCoderは、Handbreakのエンコードエンジンを搭載したDVD・ブルーレイリッピング無料ソフトで、DVD / Blu-ray( ISO イメージファイル も可)や、AVI / MP4 / FLV / MKV / WMV 等々の各種動画ファイルをH.264 / H.265 / VP8 / VP9 / Theora 圧縮の MP4 / M4V / MKV に変換することができます。動画のトリミング、字幕合成、リサイズ、クロップ、インターレース解除、ノイズ除去、ブロックノイズ低減などの多彩な編集機能も備えています。
しかし、「VidCoder」は、コピーガードを解除する機能がありませんので、コピーガードがかけられていないDVD·ブルーレイディスクのみリッピングできます。コピーガードがかけられているDVD/ブルーレイディスクをリッピングしたい場合、まずDVDFab Passkey LiteのようなDVD/ブルーレイコピーガード解除ソフトを使ってDVD/ブルーレイのコピーガードを解除してから、VidCoderでDVDやブルーレイをリッピングしてください。
|
オススメ度 |
★★★☆☆ |
|
対応OS |
|
|
日本語対応 |
あり |
|
対応コピーガード |
なし |
| 入力ファイル形式 |
DVDディスク、DVDフォルダ、 ISOイメージファイル、VOBなど |
|
出力ファイル形式 |
AVI、MP4、FLV、MKV、WMVなど |
| 推薦ユーザー | 初心者~中級者 |
特徴:
- DVDをMP4、MKV、AVI、FLV、WMVなどの動画にリッピング可能
- タイトル内の特定チャプターのみを抽出可能
- 動画、画質、字幕、音声などの設定や編集オプションがある
- コピーガードが付いたDVDに対応しない
- 変換中、CPU使用率がかなり高くなる
いかがでしょうか?
この8つのDVD コピーフリーソフトは、いずれもそれなりの特徴があるため、それぞれのシーンに応じて使い分けるのが良いでしょう。皆様の必要に応じて、DVD コピー良いソフトを選んでみてください。ただしコピーガードや利便性、最新版への常時対応など、DVDコピーソフトの選びにこれ以上時間や手間を掛けたくなかったら、ここでは最強のDVD コピーソフトDVDFab DVD コピーをお勧めいたします。
注意事項:2012年10月1日から著作権法の一部が改正されました。「技術的保護手段」が施された市販DVDのコンテンツをコピーする行為は、個人用途や家庭内利用の範囲から外され、DVD コピーが違法となります。そのため、DVD コピーを行う場合は、あくまで自作DVDや、著作物ではないDVDなどで利用するようにして下さい。
この記事は、最初2022年最新!人気のDVDコピー・リッピングフリーソフトをまとめ 12選に関する記事で記載されます。